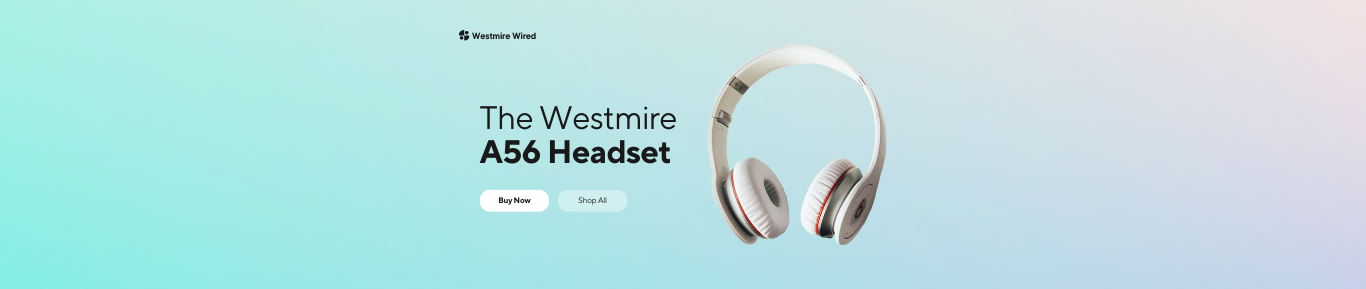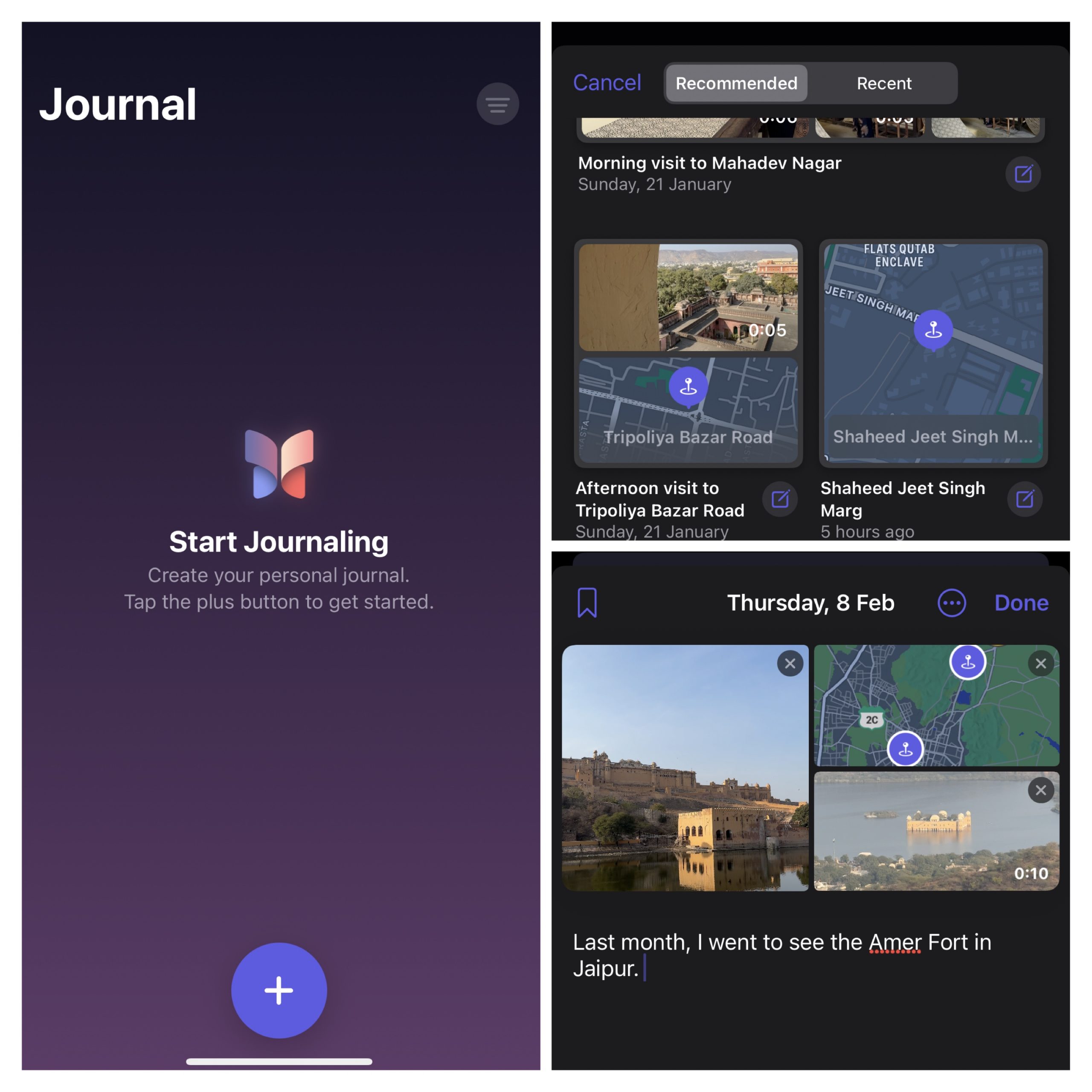[ad_1]

Apple Journal comes bundled with iOS.
The Journal app on your iPhone can be used to document your daily life. It can create healthy habits and help you organise your thoughts in one place. Here’s how it works.
Last year, Apple finally rolled out its much-awaited Journal app, which was first introduced back during WWDC in June 2023. Intended to be used as an app to practice gratitude and document one’s life easily, it lets users add “Moments” from their device data, which includes photos, locations, and even workouts. This makes it easy to add these events to your journal, help you create healthy habits, and organise your thoughts in one place.
“On-device machine learning provides private, personalized suggestions to inspire journal entries, and customizable notifications help users develop their writing habits. With the new Journaling Suggestions API, third-party journaling apps can also suggest moments for users to write about,” Apple notes.
Plus, another intuitive feature that the app brings is the ability to enable secondary authentication to access it. Simply put, you can lock the Journal app with your device passcode, or biometric authentication such as Face ID or Touch ID. Plus, Apple says that all Journal app entries are end-to-end encrypted when stored in iCloud, so that no one but the user can access them.
Apple Journal App: How To Use It
As previously stated, the app was launched alongside the iOS 17.2 update. This means that you need to be using iOS 17.2 and later versions to access the app. Therefore, if you haven’t done so already, please update iOS.
With that out of the way, here’s how you write in your Journal app:
1. Look for the Apple Journal app and open it. If you can’t find it, you may have deleted it, but you can download the same from the App Store again.
2. In the Journal app, tap the ‘+’ button.
3. Now, tap on New Entry. Here you may choose a journaling suggestion or reflection prompt.
4. Begin writing, adding media files, and more.
5. You may even add your voice recordings to create a vivid account of the same.
6. Once finished, tap on ‘Done.’
[ad_2]
Source link